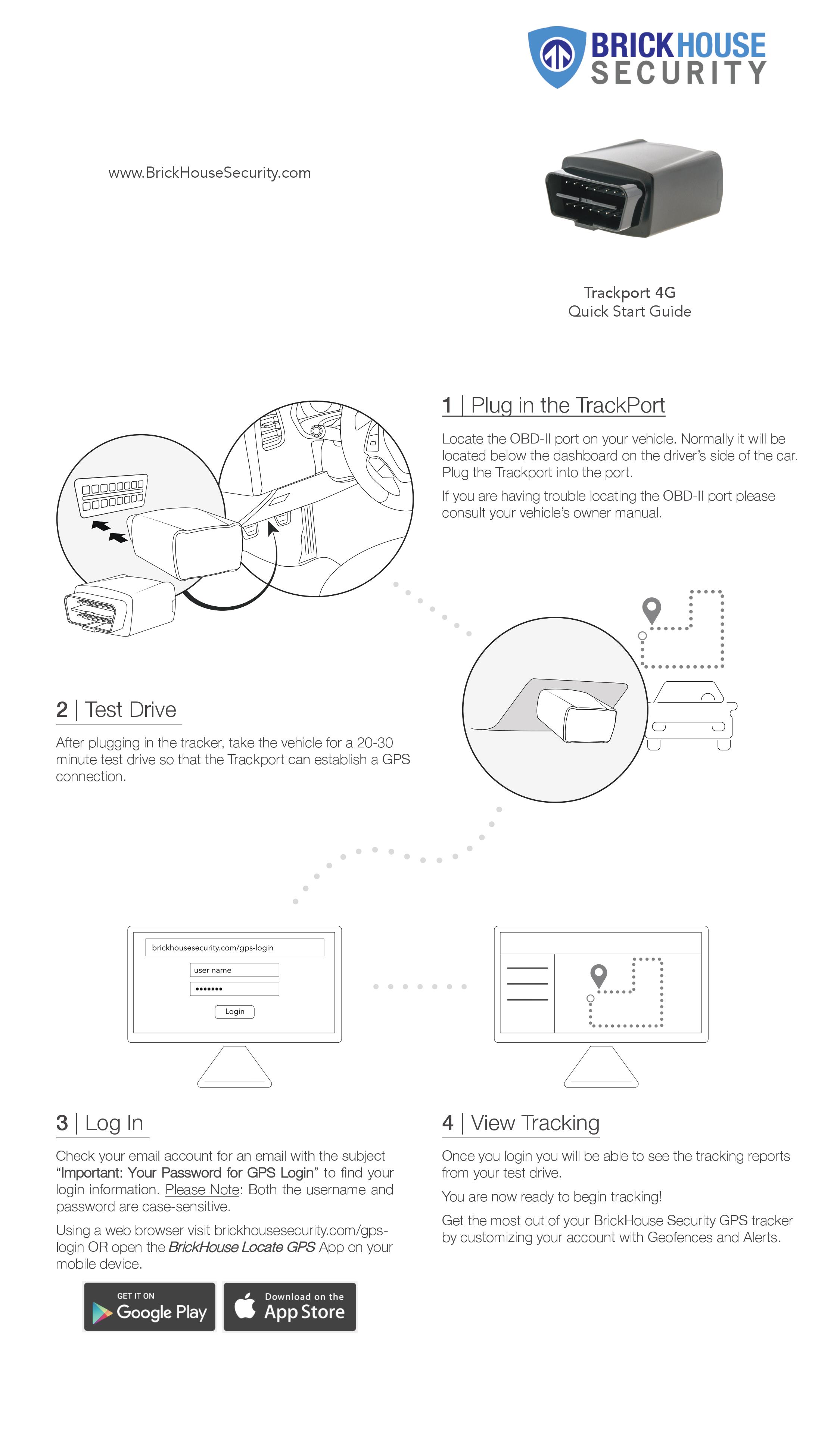Support: TrackPort 4 OBD Vehicle GPS Tracker Manual and FAQs
TrackPort 4 is an innovative plug-and-play GPS vehicle tracker designed for hassle-free installation and reliable performance. Simply plug it into your vehicle's OBD-II port, and you're ready to start tracking. The TrackPort 4 offers real-time GPS tracking, providing accurate and up-to-the-minute location data.
This makes it an excellent choice for monitoring fleet vehicles, keeping tabs on family members' driving, or protecting against vehicle theft. Its compact design ensures it remains unobtrusive while delivering powerful tracking capabilities.
Quick Start Guide
1. Plug in the TrackPort
Locate the OBD-II port on your vehicle. Normally it will be located below the dashboard on the driver’s side of the car. Plug the Trackport obd tracker into the port.
If you are having trouble locating the OBD-II port please consult your vehicle’s owner manual.
2. Test Drive
After plugging in the tracker, take the vehicle for a 20-30 minute test drive so that the Trackport can establish a GPS connection.
3. Log In
Check your email account for an email with the subject “Important: Your Password for GPS Login” to find your login information.
Please Note: Both the username and password are case-sensitive.
Using a web browser visit brickhousesecurity.com/gps-login OR open the BrickHouse Locate GPS App on your mobile device.
4. View Tracking
Once you login you will be able to see the tracking reports from your test drive.
Download User Manual
Click the attachment below to view or download the full manual for the TrackPort 4 GPS Tracker.
If you purchased your TrackPort 4 GPS Tracker after January 20, 2020, please select the TP4b User Manual. Please note that the only difference is the LED lights on the tracker.
FAQs
Having trouble logging in? Can't find the email containing your username and password?
Please go to Locate.BrickHouseSecurity.com and click "Forgot your password?". Enter your email and username, which is your email address, then click Reset Password. A password reset link will be sent to you. Check your email and follow the instructions to reset your password and log in.
How do I track on a mobile device?
You can track the device using the BrickHouse Locate GPS app available for iOS and Android devices. Download it on the App Store or get it on Google Play for free.
When I log in, I don’t see my device. Why?
Your device may not have established a GPS connection yet. If you already test drove with the unit and it is still not tracking:
- Securely plug the device to your vehicles' OBD II Port.
- Check to see if any LED will light up.
- Call us so we can send commands to your device.
- Check your account to see if the device has updated.
Related Articles
- Locate GPS Tracking Platform
- Downloads For Android and Apple devices
- Managing Your Subscription Billing
- Activate a Tracker
- How to Install an OBD II Port GPS Tracker
Placing Your Tracker
The TrackPort plugs into your vehicle’s OBD-II port, usually located under the dashboard on the driver’s side. Please refer to your vehicle’s manual for the exact location of your OBD-II port. Once securely plugged in, the device will attempt to connect to the 4G network and report its location to the GPS tracking platform.
NOTE: This device attempts to connect to the cellular network and report its location every hour when your vehicle is not in motion as long as its backup battery has power. If your vehicle provides power via the OBD-II port while the ignition is off, it could drain your battery if there are long periods of inactivity.
Device LED Indicator Guide
Use the table below to understand the meaning behind the LED behaviors on your tracking device:
|
LED Color |
Indicator Type |
Behavior |
Meaning |
|
Blue |
GNSS (GPS) Indicator |
Blinking Rapidly (1/sec) |
Searching for a GPS signal. |
|
Solid |
Successfully connected to GPS satellites. |
||
|
Green |
Cellular Network Indicator |
Blinking Rapidly (1/sec) |
Searching for a cellular network. |
|
Blinking Slowly (Every 2 sec) |
Registered and connected to the cellular network. |
BrickHouse Locate GPS Tracking Platform
For comprehensive guidance on using the tracking platform, please refer to the dedicated support articles below:
-
Support: Locate GPS Site Guide
To view the complete and detailed guide for accessing and managing the tracking platform via the web interface, please visit the following link:
Access the full Locate GPS Site Guide -
Support: Locate GPS App Guide
For a thorough walkthrough of the Locate GPS mobile application, including setup and usage instructions for on-the-go tracking, please refer to:
Access the full Locate GPS App Guide
Thank you for choosing BrickHouse Security for your GPS tracking solutions. We are committed to providing you with reliable service and support.
If you require further assistance or have any questions regarding our products or services, please don’t hesitate to contact us through any of the following methods:
-
Phone: 800-654-7966
-
Live Chat: Available at BrickHouseSecurity.com
Our support team is here to help ensure you get the most out of your GPS tracking experience.
Mar 2nd 2024