Support: Livewire Pro GPS Vehicle Tracker Manual and FAQs
Quick Start Guide
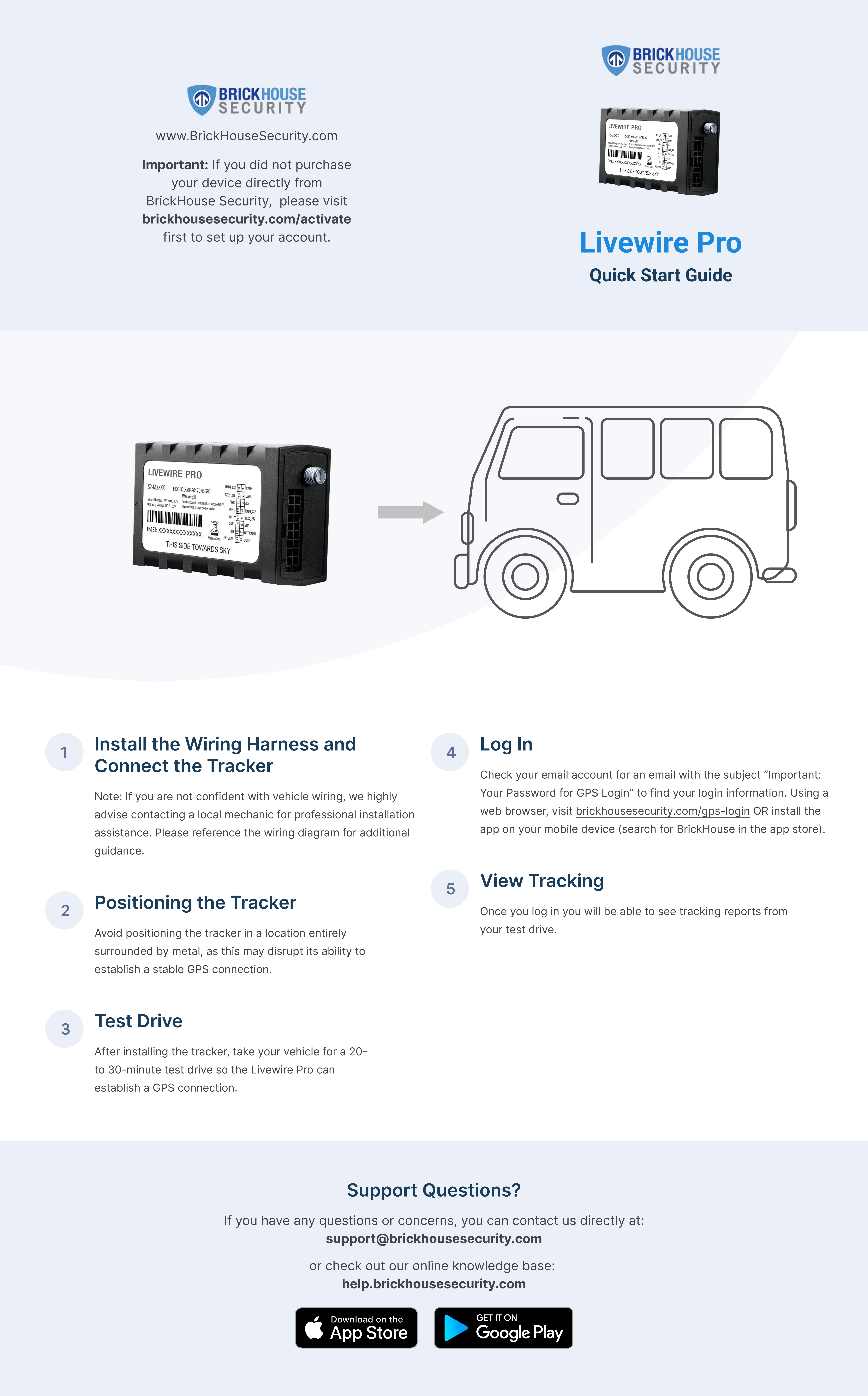
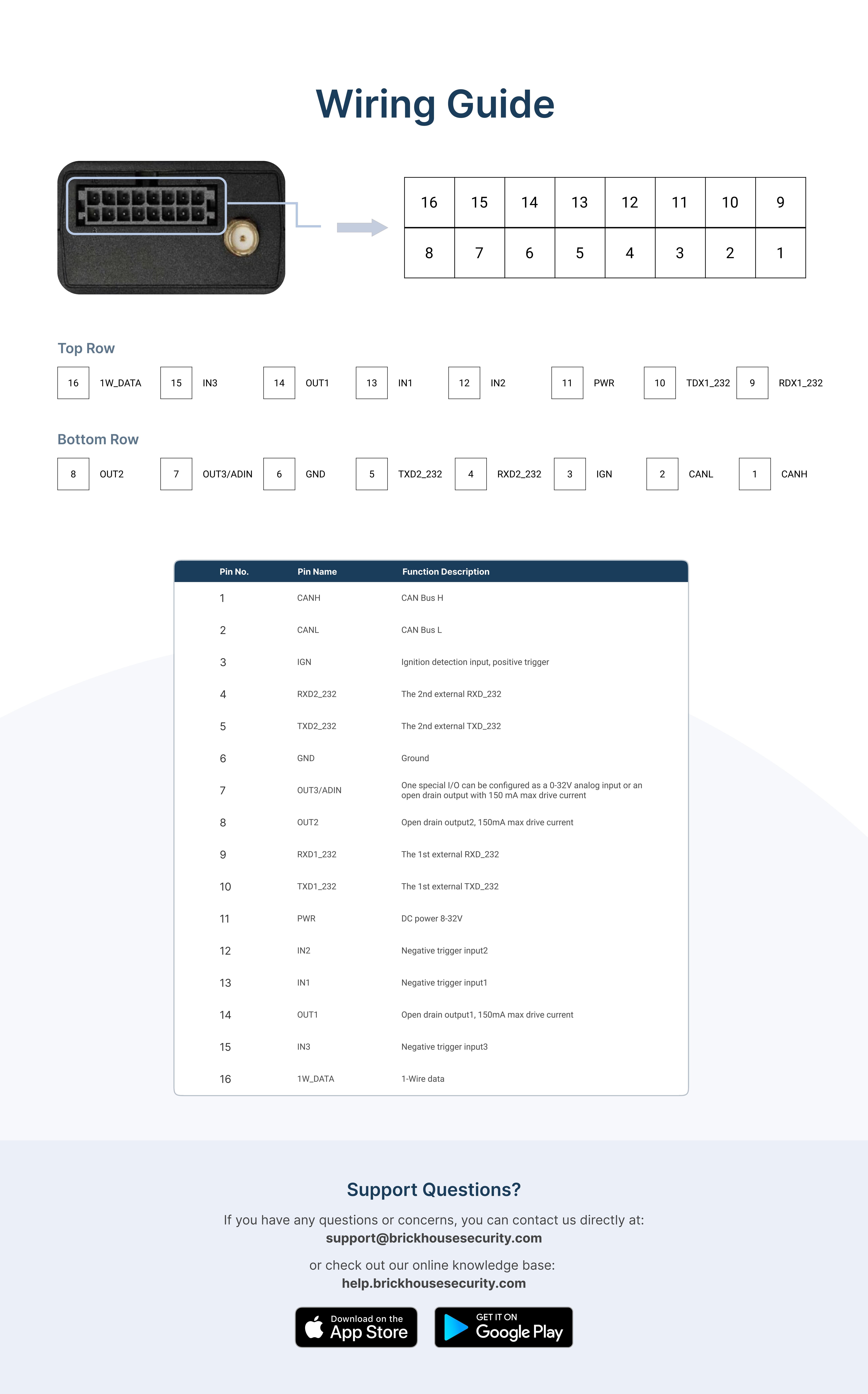
Download User Manual
Click the attachment below to view or download the full manual for the Livewire Pro GPS Tracker.
FAQs
Having trouble logging in? Can't find the email containing your username and password?
Please go to Locate.BrickHouseSecurity.com and click "Forgot your password?". Enter your email and user name, which is your email address, then click Reset Password. A password reset link will be sent to you. Check your email and follow the instructions to reset your password and log in.
How do I track on a mobile device?
You can track the device using the BrickHouse Locate GPS app available for iOs and Android devices. Download it on the App Store or get it on Google Play for free.
When I log in, I don’t see my device. Why?
Your device may not have established a GPS connection yet. Make sure to test drive your vehicle after having the Livewire installed.
If the unit is still not showing on the map after your test drive, turn the vehicle on to power the device and check the LED indicators on the Livewire. When turned on the GPS Light (RED) should begin to flash followed by the Cell Light (GREEN). The GPS Light will turn solid once a GPS signal is located. The Cell Light will slow down but remain flashing once it has connected to the cellular network.
- Confirm the tracker was wired correctly during installation.
- Try repositioning the device to see if the current placement is causing the problem. Make sure the device is facing down and with as little metallic obstruction around it as possible.
If the LED lights are behaving correctly, go for another test drive. If the unit is still not showing on the map after your test drive, please call or email our tech support team.
How do I update my billing information for service?
Visit my.brickhousesecurity.com to set up an account or log in to your existing account. Here you can manage your payment method for your GPS service
Mar 6th 2024
